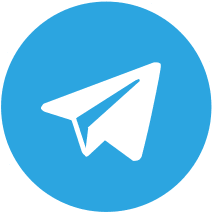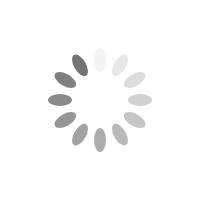آموزش گذاشتن رمز در ویندوز – 11 ، 10 ، 7 ، xp بصورت گام به گام و ویدیویی❤️

آموزش گذاشتن پسورد در ویندوز
در این مقاله ما می خواهیم طریقه فعال کردن پسورد سیستم در ویندوز 11 رو به شما عزیزان آموزش بدهیم ، تا کمکی باشد برای افرادی که به تازگی ویندوز 11 را در سیستم خود نصب کرده اند و قصد دارند تا از اطلاعات سیستم خود حفاظت کنند و رمز قوی برای ورود به دستگاه خود تعیین کنند ؛ در ادامه مقاله گذاشتن رمز در ویندوز به توضیحات مربوطه و آموزش خواهیم پرداخت همراه ما باشید.
ویدیو آموزشی گذاشتن رمز در ویندوز
امنیت در ویندوز 11
امنیت بسیار مهم می باشد چون اطلاعات شما را محافظت می کند ، همچنین برای سلامت کلی رایانه شما مهم است ، امنیت درست ویندوز به جلوگیری از ویروس ها و بد افزارها کمک میکند ، که به برنامه ها اجازه میدهد سریع تر و روان تر اجرا شوند ،
رمز عبور اولین خط دفاعی را در برابر دسترسی غیرمجاز به رایانه و اطلاعات شخصی شما ارائه می کند. هرچه رمز عبور شما قوی تر باشد، رایانه شما در برابر هکرها و نرم افزارهای مخرب محافظت بیشتری خواهد داشت ، شما باید رمزهای عبور قوی را برای همه حساب های موجود در رایانه خود حفظ کنید ،رمز عبور ویندوز کاملا بی فایده نیست ،مانند قفل های درهای خانه های شما، اگرشخصی در محل کار یا در خانه شما بخواهد سیستم شما را روشن کند و وارد آن شود ، یک رمز عبور سر راه او قرار می گیرد.اگر دزدی لپتاپ شما را فقط به خاطر سخت افزارش میخواهد ، نه اطلاعات شخصی تان، رمز عبور مانع از دسترسی یک دزد کمتر آگاه به دادههای شخصی شما میشود .با این حال ، اگر کسی واقعا میخواهد به اطلاعات شخصی شما را دسترسی پیدا کند و بخواهد در سیستم عامل دیگری بوت شود یا سیستم شما را باز کند و هارد دیسک آن را حذف کند ، رمز عبور ویندوز کمکی نمیکند.
فعال کردن رمز عبور در ویندوز 11
1 ) ابتدا منوی start را باز کنید .
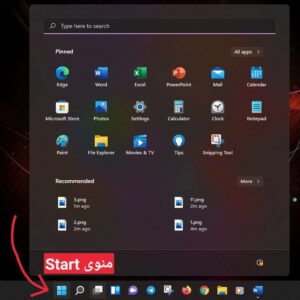
مرحله اول
2 ) در قسمت سرچ عبارت ” accounts” را سرچ کنید و سپس enter را بزنید .
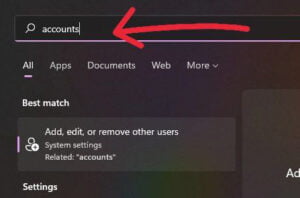
مرحله دوم
3) وارد قسمت sign-in options شوید .
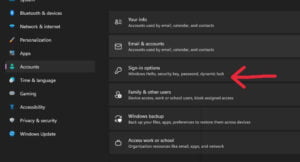
مرحله سوم
با 3 مدل و حالت پسورد مواجه خواهید شد که با توجه به امکانات سیستم شما می توانید هر کدام را به دلخواه فعال کنید، در ادامه هر یک را توضیح خواهیم داد .
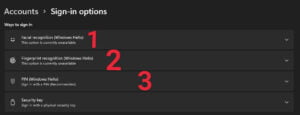
1_ گزینه facial recognition
تشخیص چهره در ویندوز 11
در این قسمت می توان پسورد و رمز را به صورت تشخیص چهره و در سیستم هایی که دوربین دارند فعال کرد .
2 _ گزینه fingerprint recognition
اثرانگشت در ویندوز 11
در این گزینه هم میتوان رمز را به صورت اثر انگشت فعال کرد که در سیستم هایی که سنسور اثر انگشت دارند این گزینه فعال می باشند .
3 _گزینه PIN
اگر هر یک از 2 گزینه بالا برای شما فعال نباشد ، این گزینه حتما فعال اس و می توانید پین برای رمز ورود خود بگذارید .
بیشتر بخوانید :آموزش حذف برنامه در ویندوز 11
عوض کردن رمز در ویندوز 11
به عنواد مثال اگر پسورد پین برای شما فعال باشد می توانید از این قسمت رمز خود را تغییر دهید و یا حتی غیر فعال کنید .
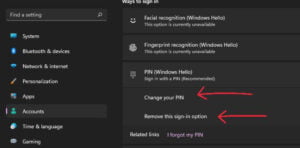
چگونه برای کامپیوتر رمز بگذاریم ویندوز 10

چگونه برای کامپیوتر رمز بگذاریم ویندوز 10 – رایا پروژه
گذاشتن رمز عبور برای ویندوز 10 ممکن است برای برخی از افراد مشکل باشد که ما در ادامه مراحل گام به گام گذاشتن رمز در ویندوز 10 را بیان کرده ایم.
- برای شروع، روی منوی Start کلیک کرده و تنظیمات را انتخاب کنید
- در منوی تنظیمات، روی گزینه “Accounts” کلیک کنید و سپس از سمت چپ “Sign-in options” را انتخاب کنید.
- در قسمت Password بر روی دکمه “افزودن” کلیک کنید تا رمز عبور جدید ایجاد کنید.
- رمز عبور فعلی خود را وارد کنید و سپس رمز عبور جدید مورد نظر را وارد کرده و آن را تایید کنید.
- اطمینان حاصل کنید که یک رمز عبور قوی را انتخاب کنید که شامل ترکیبی از حروف بزرگ و کوچک، اعداد و کاراکترهای خاص باشد.
در آخر هم کافیست بر روی دکمه “Next” کلیک کنید و رمز عبور جدید شما تنظیم می شود.
چگونه برای کامپیوتر رمز بگذاریم ویندوز 7
برای گذاشتن رمز عبور برایویندوز 7، این مراحل را کافیست دنبال کنید:
- روی دکمه “شروع” کلیک کنید و کنترل پنل را باز کنید.
- گزینه “User Accounts” را انتخاب کنید و سپس دوباره روی “User Accounts” کلیک کنید.
- حساب کاربری را که میخواهید برای آن رمز عبور تنظیم کنید، انتخاب کنید.
- بر روی “ایجاد رمز عبور” کلیک کرده و رمز مورد نظر خود را در قسمت های ارائه شده وارد کنید. مطمئن شوید که یک رمز عبور قوی و ایمن انتخاب میکنید که شامل ترکیبی از حروف، اعداد و نویسهها باشد.
- همچنین می توانید یک متن کوتاه برای رمز عبور خود اضافه کنید تا در صورت فراموش کردن رمز عبور به شما کمک کند آن را به خاطر بسپارید.
- برای ذخیره تغییرات و تنظیم رمز عبور جدید، روی “ایجاد رمز عبور” کلیک کنید.
پس از تنظیم رمز عبور، هر زمان که می خواهید وارد کامپیوتر خود که ویندوز 7 دارد شوید، باید رمزی که گذاشتید را وارد کنید. تا بتوانید وارد سیستم شوید.
نحوه رمز گذاشتن برای کامپیوتر ویندوز xp
در این بخش قصد داریم مراحل گذاشتن رمز بر روی ویندوز XP، را آموزش دهیم.
- روی دکمه “شروع” واقع در گوشه سمت چپ پایین دسکتاپ کلیک کنید و “کنترل پنل” را از منو انتخاب کنید.
- در پنجره کنترل پنل، روی گزینه “User Accounts” دوبار کلیک کنید. با این کار پنجره حساب های کاربری باز می شود.
- در بخش «انتخاب یک کار»، روی گزینه «تغییر حساب» کلیک کنید.
- لیستی از حساب های کاربری ظاهر می شود. حسابی را که می خواهید برای آن رمز عبور تعیین کنید انتخاب کنید
- اکنون بسته به اینکه رمز عبوری از قبل تنظیم شده باشد یا خیر، روی گزینه «ایجاد رمز عبور» یا «تغییر رمز عبور» کلیک کنید.
- سعی کنید یک رمز قوی بزارید و مطمئن شوید که ترکیبی از حروف بزرگ و کوچک، اعداد و نمادها در آن استفاده شده.
- در نهایت، روی دکمه “پایان” کلیک کنید تا تغییرات ذخیره شود.
شما میتوانید با انجام این مراحل، با موفقیت یک رمز عبور برای ویندوز XP خود بگزارید.
جمع بندی و نتیجه گیری
در این مقاله به صورت کامل با آموزش گذاشتن رمز روی ویندوز 11 آشنا شدیم که به صورت تصویری نیز توضیح داده شده است ؛و گذاشتن پسورد در ویندوز 11 تنها بخشی از امنیت ویندوز می باشد و به تنهایی برای بالا بردن امنیت در ویندوز خود کافی نمی باشد و ما در مقاله که در سایت رایا پروزه منتشر کردیم به معرفی بهترین آنتی ویروس های کامپیوتر پرداختیم که اگر میخواهید امنیت کامپیوتر خود را بالا ببرید حتما این مقاله را مشاهده کنید.