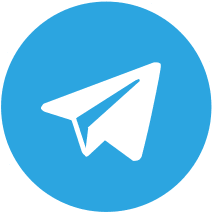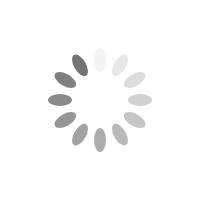بهترین تنظیمات فتوشاپ | آموزش بهترین تنظیمات نرم افزار فتوشاپ
نرم افزار فتوشاپ جزو بهترین برنامه هایی است که تا کنون در دنیا برای ویرایش عکس از سوی شرکت ادوبی منتشر شده است ، اما شما میتوانید با انجام برخی از تنظیمات در این برنامه بازدهی آن را افزایش بدید و فتوشاپ را با سیستم خود بهینه کنید تا بتواند سریع تر تصاویر شما را ویرایش و آن را پردازش کند ، در این مقاله که در سایت رایا پروژه منتشر شده است سعی کردیم تا آموزش بهترین تنظیمات نرم افزار فتوشاپ را قرار بدیم و شما نیز بتوانید بهترین عملکرد را از فتوشاپ داشته باشید با ما همراه باشید.
چرا باید تنظیمات فتوشاپ اولیه را انجام بدیم؟
انجام دادن بهترین تنظیمات اولیه فتوشاپ کار بسیار مهمی است برای طراحان یا کسانی که با این نرم افزار کار میکنند ، چونکه این تنظیماتی که در ادامه به تک تک آن میپردازیم به شما کمک میکند تا بهترین عملکرد را از این نرم افزار محبوب و پرطرفدار داشته باشید. شما میتوانید با انجام تنظیمات اولیه فتوشاپ ، بخشهای مهمی و ابزارهای مختلف فتوشاپ را به درستی مطابق با نیازهای خودتان تنظیم کنید و به راحتی به آنها دسترسی داشته باشید. همچنین، با انجام تنظیمات اولیه میتوانید روی تصاویر خود میتوانید کنترل دقیقتری داشته باشید و بهبودهای لازم را دستی اعمال کنید.👌
و نکته ایی که وجود داره اینه که با تنظیم درست پنل کنترل و پلاگینها، میتوانید به راحتی و با سرعت خیلی بیشتری به ویرایش و تغییرات در عکس های خودتان هم بپردازید ، که اگر از برنامه فتوشاپ برای ویرایش عکس های خودتان استفاده میکنید به شما توصیه میکنم حتما تا انتهای این مقاله همراه ما باشید چرا که نکات خیلی خوب و کاردبری برای راحت تر شدن کار شما گفته میشود.😍
چگونه به تنظیمات فتوشاپ دسترسی داشته باشیم؟🤔
شما میتوانید برای دسترسی به تنظیمات فتوشاپ میتوانید به منوی “ویرایش” که در بالای صفحه رفته برنامه وجود دارد بروید و سپس بر روی دکمه “تنظیمات” کلیک کنید. در پنجره باز شده، شما میتوانید تمامی تنظیمات را که به نیاز خود دارید، تغییر دهید. این تنظیمات شامل تنظیمات فایل، رنگ، راهاندازی، رابط کاربری، عملکرد ودیگر موارد مشابه است. همچنین میتوانید به صفحه تنظیمات مستقیم از طریق میانبر کلید “Ctrl+K” دسترسی داشته باشید✔️. با رفتن به این بخش میتوانید به تمامی تنظیمات فتوشاپ، دسترسی داشته باشید و به راحتی تنظیمات دلخواه خودتان را اعمال کنید توجه داشته باشید که برای اعمال بهترین تنظیمات فتوشاپ با از همین بخش اقدام کنید..👌
تنظیمات حرفه ای صفحه نمایش فتوشاپ

همانطور که میدانید نرم افزار فتوشاپ به عنوان یکی از قدرتمندترین نرم افزارهای ویرایش عکس، امکانات و تنظیمات خیلی زیادی را میتواند در اختیار کاربران قرار بدهد.که یکی از بخش های مهم این تنظیمات، مربوط به صفحه نمایش و نحوه نمایش تصاویر شما است. تنظیمات درست این بخش صفحه نمایش می تواند به شما در ویرایش دقیق تر تصاویر، افزایش وضوح و از همه موارد مهم تر حفظ سلامت چشم کمک کند.
در ادامه این بخش ، به معرفی تنظیمات حرفه ای صفحه نمایش فتوشاپ و نحوه ی تنظیم آنها به صورت گام به گام می پردازیم❤️.
نحوه دسترسی به تنظیمات صفحه نمایش
- منوی Edit را در بالای صفحه فتوشاپ باز کنید.
- گزینه Preferences را انتخاب کنید.
- در پنجره ی باز شده، بر روی تب Interface کلیک کنید.
تنظیمات قسمت Appearance
در این بخش شما می توانید ظاهر کلی رابط کاربری فتوشاپ را تنظیم و یا ویرایش کنید.
🟢Color Theme: تم رنگی رابط کاربری را می توانید از بین تم های روشن، تیره و کلاسیک انتخاب کنید.
🟢Font Size: اندازه ی فونت رابط کاربری را می توانید به دلخواه تغییر دهید.
🟢Show Tooltips: با فعال کردن این گزینه، توضیحات مختصری از هر ابزار هنگام قرارگیری موس بر روی آن نمایش داده می شود.
تنظیمات بخش Units & Rulers
در این بخش شنما می توانید واحدهای اندازه گیری ها را تنظیم کنید.
🟢Ruler Units: واحد اندازه گیری خط کش ها را می توانید از بین پیکسل، اینچ، سانتی متر و میلی متر انتخاب کنید.
🟢Type Units: واحد اندازه گیری فونت ها را می توانید از بین پیکسل، پوینت و درصد انتخاب کنید.
تنظیمات قسمت Guides & Grid
در این قسمت می توانید خطوط راهنما و شبکه را تنظیم کنید.
🟢Grid: با فعال کردن این گزینه، شبکه ای از خطوط های مختلف را بر روی صفحه نمایش ظاهر می شود که می تواند به شما در چیدمان دقیق لایه ها کمک کند.
🟢Guides: با فعال کردن این گزینه، خطوط راهنما به شما در تراز کردن عناصر کمک می کنند.
تنظیمات بخش Performance
این قسمت مربوط به عملکرد فتوشاپ است.
🟢Use Graphics Processor: با فعال کردن این گزینه، از پردازنده گرافیکی برای تسریع عملکرد فتوشاپ استفاده می شود.
🟢Memory Usage: میزان حافظه ای که فتوشاپ می تواند استفاده کند را می توانید تنظیم کنید.
چند نکته مهم برای اعمال درست تنظیمات فتوشاپ
- پس از انجام هر گونه تغییر در تنظیمات، فتوشاپ را مجددا راه اندازی کنید تا تغییرات شما اعمال شوند.
- برای بازگشت به تنظیمات پیش فرض فتوشاپ، بر روی دکمه Reset Preferences در پایین پنجره ی تنظیمات کلیک کنید.
- در صورت بروز هر گونه مشکل و خطا در نمایش تصاویر، تنظیمات مربوط به کارت گرافیک خود را بررسی کنید.
🔗بیشتر بخوانید : معرفی بهترین برنامه های ویرایش و فتوشاپ در موبایل
انجام تنظیمات ظاهر فتوشاپ و انتخاب رنگ تم
در بخش Appearance می توانید رنگ تم رابط کاربری فتوشاپ را از بین تم های مختلف انتخاب کنید. فتوشاپ به طور پیش فرض چهار تم رنگی را ارائه می دهد:
- Light: تم روشن با رنگ های سفید و خاکستری
- Dark: تم تیره با رنگ های مشکی و خاکستری
- Classic: تم کلاسیک فتوشاپ با رنگ های خاکستری
- Custom: تم سفارشی با رنگ های انتخابی شما
تنظیمات رنگ های سفارشی
اگر تمایل به استفاده از تم های سفارشی دارید، می توانید رنگ های مختلف رابط کاربری را به دلخواه خود تغییر دهید. برای این کار، بر روی دکمه Color Swatches کلیک کنید و رنگ مورد نظر را برای هر بخش انتخاب کنید.
بخش های مختلف رابط کاربری که می توانید رنگ آنها را تغییر دهید:
- Menu Bar: رنگ نوار منو
- Title Bar: رنگ نوار عنوان
- Toolbars: رنگ نوار ابزار
- Panels: رنگ پنل ها
- Canvas: رنگ بوم
علاوه بر انتخاب رنگ تم، می توانید تنظیمات دیگری را نیز در بخش Appearance انجام دهید:
🟢UI Font Size: اندازه ی فونت رابط کاربری را می توانید به دلخواه تغییر دهید.
🟢Show Tooltips: با فعال کردن این گزینه، توضیحات مختصری از هر ابزار هنگام قرارگیری موس بر روی آن برای شما نمایش داده می شود.
نحوه بهینه سازی تنظیمات performance در فتوشاپ

در این بخش از مقاله بهترین تنظیمات فتوشاپ ،میخواهیم به طور کامل به بررسی تنظیمات Performance فتوشاپ بپردازیم و نحوه ی تنظیم آنها به صورت گام به گام را ارائه دهیم.
گام اول: دسترسی به تنظیمات Performance
- منوی Edit را در بالای صفحه فتوشاپ باز کنید.
- گزینه Preferences را انتخاب کنید.
- در پنجره ی باز شده، بر روی تب Performance کلیک کنید.
گام دوم: تنظیمات قسمت Memory یا حافظه
این قسمت را میتوانید برای عملکرد بهتر فتوشاپ بهینه کنید.👌
🟢Use Available RAM: با فعال کردن این گزینه، فتوشاپ از تمام حافظه RAM موجود در سیستم شما استفاده می کند.
🟢Memory Usage: میزان حافظه RAM که فتوشاپ می تواند استفاده کند را می توانید به صورت دستی تنظیم کنید.
نکات:
🔴اگر سیستم شما حافظه RAM زیادی دارد، می توانید مقدار حافظه اختصاص داده شده به فتوشاپ را افزایش دهید.
🔴و یا اگر سیستم شما حافظه رم کمی دارد، بهتر است مقدار حافظه اختصاص داده شده به فتوشاپ را کاهش دهید.
گام سوم: تنظیمات قسمت Scratch Disk
در این قسمت محل ذخیره سازی فایل های موقت فتوشاپ شما را تعیین کنید.
🟢Primary Disk: دیسک اصلی که سیستم عامل شما در آن نصب شده است.
🟢Secondary Disk: یک دیسک متفاوت است مانند هارد دیسک خارجی رو سیستم شما.
چند نکته در مورد بخش Scratch Disk
🔴اگر فضای ذخیره سازی کافی در دیسک اصلی خود دارید، می توانید از آن به عنوان Scratch Disk استفاده کنید.
🔴همچنین اگر فضای Scratch Disk کافی در دیسک اصلی خود ندارید، می توانید از یک دیسک دیگر به عنوان Scratch Disk استفاده کنید.
گام چهارم: تنظیمات بخش History & Cache
یکی از قسمت های مهم این بخش است که می توانید تعداد سطوح History و مقدار حافظه پنهان (Cache) فتوشاپ را تنظیم کنید.
History States: تعداد سطوح History که فتوشاپ می تواند ذخیره کند.
Cache Levels: مقدار حافظه پنهان (Cache) که فتوشاپ می تواند استفاده کند.
چند نکته مهم در مورد تنظیمات History & Cache
افزایش تعداد سطوح History به شما امکان می دهد تا به مراحل قبلی ویرایش خود برگردانید.
و همچنین زیاد کردن مقدار حافظه پنهان (Cache) می تواند سرعت فتوشاپ را افزایش دهد.👌
گام پنجم: تنظیمات قسمت GPU
Use Graphics Processor: با فعال کردن این گزینه، فتوشاپ از GPU برای تسریع عملکرد خود استفاده می کند.
Graphics Processor: پردازنده گرافیکی که فتوشاپ می تواند استفاده کند.
اگر سیستم شما پردازنده گرافیکی قدرتمندی دارد، فعال کردن این گزینه می تواند سرعت فتوشاپ را به طور قابل توجهی افزایش دهد.
و یا اگر دستگاه شما پردازنده گرافیکی ضعیفی دارد، فعال کردن این گزینه ممکن است باعث کند شدن فتوشاپ شود.
گام ششم: تنظیمات بخش Advanced
در این بخش می توانید تنظیمات پیشرفته تری را انجام دهید.
Use Multiple Processors: با فعال کردن این گزینه، فتوشاپ از چندین پردازنده برای سریع تر کردن عملکرد خود استفاده کنید.
اگر سیستم شما چندین پردازنده دارد، فعال کردن این گزینه می تواند سرعت فتوشاپ را افزایش دهد.
انجام تنظیمات منو فتوشاپ
تا این مقاله در مورد تنظیمات هسته و ظاهر فتوشاپ صحبت کردیم تا در ادامه میخواهیم، به طور کامل به بررسی تنظیمات اولیه منو فتوشاپ و نحوه ی انجام آنها بپردازیم با ما همراه باشید.
نحوه باز کردن پنجره تنظیمات منو فتوشاپ
منوی Edit را در بالای صفحه فتوشاپ باز کنید.
گزینه Menus را انتخاب کنید.
تنظیمات بخش Main Menu
Show All Menus: با فعال کردن این گزینه، تمام دستورات موجود در منوی اصلی نمایش داده می شوند.
Collapse Menu Items: با فعال کردن این گزینه، دستورات مشابه در منوی اصلی به صورت گروهی نمایش داده می شوند.
گام سوم: تنظیمات قسمت Panel Menus
Show All Panel Menus: با فعال کردن این گزینه، تمام دستورات موجود در منوی پنل ها نمایش داده می شوند.
Collapse Panel Menus: با فعال کردن این مورد، دستورات مشابه در منوی پنل ها به صورت گروهی نمایش داده می شوند.
تنظیمات بخش Keyboard Shortcuts
در این قسمت شما می توانید به راحتی میانبرهای کیبوردی برای دستورات مختلف رادر فتوشاپ تعریف کنید.
Use Default Shortcuts: با فعال کردن این دکمه ، از میانبرهای کیبوردی پیش فرض فتوشاپ استفاده می شود.
Edit Shortcuts: با فعال کردن این گزینه، می توانید میانبرهای کیبوردی دلخواه خود را تعریف کنید.
تنظیمات بخش Save
Save Changes: با فعال کردن این گزینه، تغییرات انجام شده در تنظیمات منو ذخیره می شوند.
Reset Menus: با فعال کردن این گزینه، تنظیمات منو به حالت پیش فرض باز می گردند.
🔗بیشتر بخوانید : چگونه عکس فتوشاپ شده را به حالت اول برگردانیم
تنظیمات گزینه Highlight Color
گزینه Highlight Color در فتوشاپ به شما امکان می دهد تا لایه های انتخاب شده را با رنگی بولد و متمایز از دیگر لایه ها نمایش دهید. این قابلیت می تواند به شما در پیدا کردن و ویرایش لایه های مورد نظر خود به خصوص در پروژه های پیچیده با تعداد لایه های زیاد کمک کند که برای بهترین تنظیمات فتوشاپ با از آن استفاده کنید.
در این بخش هم، به طور کامل به بررسی تنظیمات گزینه Highlight Color و نحوه ی استفاده از آن پرداخته ایم.
نحوه فعال کردن Highlight Color
پنل Layers را باز کنید.
در پایین پنل Layers، بر روی آیکون Highlight Color کلیک کنید.
انتخاب رنگ برجسته
بر روی کادر رنگی کنار آیکون Highlight Color کلیک کنید.
از نوار رنگ یا پالت رنگ، رنگ مورد نظر خود را برای برجسته کردن لایه ها انتخاب کنید.
تنظیمات تکمیلی
Opacity: میزان شفافیت رنگ بولد شده را می توانید تنظیم کنید.
Blend Mode: نحوه ی ترکیب رنگ بولد شده با رنگ لایه را می توانید انتخاب کنید.
خدمات مرتبط در رایا پروژه:
کلام آخر
ممنون که تا این بخش از مقاله ما رو دنبال کردید ، همانطور که مطالعه کردید در این مقاله سعی شده است تا برخی از بهترین تنظیمات فتوشاپ برای بهینه سازی و بهترین بازدهی برنامه محبوب فتوشاپ برای شما عزیزان بیان شده است ، امیدوارم مطالب این صفحه برایتان مفید بوده باشد .
شما میتوانید با انجام تنظیمات اولیه فتوشاپ ، بخشهای مهمی و ابزارهای مختلف فتوشاپ را به درستی مطابق با نیازهای خودتان تنظیم کنید و به راحتی به آنها دسترسی داشته باشید
شما میتوانید برای دسترسی به تنظیمات فتوشاپ میتوانید به منوی “ویرایش” که در بالای صفحه رفته برنامه وجود دارد بروید و سپس بر روی دکمه “تنظیمات” کلیک کنید. در پنجره باز شده، شما میتوانید تمامی تنظیمات را که به نیاز خود دارید، تغییر دهید
منوی Edit را در بالای صفحه فتوشاپ باز کنید.
گزینه Preferences را انتخاب کنید.
در پنجره ی باز شده، بر روی تب Performance کلیک کنید.