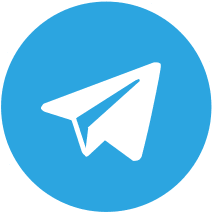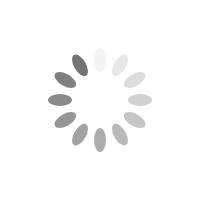چگونه عکس فتوشاپ شده را به حالت اول برگردانیم + در نسخه های CS6 یا قدیمی تر
ما در این مقاله قصد داریم تا به نحوه برگرداندن عکس فتوشاپ به حالت اولیه اشاره کنیم و به راهکارهای ریست تنظیمات فتوشاپ را بیان کنیم ، همونطور که میدونید شاید عکسی را در نرمافزار فتوشاپ ادیت کرده باشید ولی به هر دلایلی میخواهید که تنظیمات این عکس به حالت اولیه برگردد ما در این مقاله کامل به این موضوع اشاره خواهیم کرد و راهکارهای ریست تنظیمات فتوشاپ را قرار خواهیم داد خوشحال میشویم که تا انتهای این مقاله همراه ما باشید.
چگونه عکس فتوشاپ شده را به حالت اول برگردانیم

بازگرداندن یک عکس فتوشاپ و ادیت شده به حالت اولیه می تواند یبرای برخی از افراد مبتدی در نرم افزار فتوشاپ سخت باشه اما میتوانید با چند مرحله می توان تغییرات را دوباره مانند اول کنید .
در قدم اول، خیلی مهمه که تغییرات دقیقی که در عکس ایجاد شده است را شناسایی کنید. این کار را می توانید با مقایسه کردت نسخه ویرایش شده با تصویر اصلی انجام بدید.
پس از مشخص شدن تغییرات، گام بعدی استفاده از فتوشاپ یا نرم افزار ویرایش تصویر دیگری برای معکوس کردن این تغییرات است. که شامل حذف فیلترها، تنظیم رنگ ها و کنتراست ها، یا حتی بازسازی قسمت های از دست رفته تصویر باشد. برای جلوگیری از ویرایش نسخه اصلی فتوشاپ شده، حتما عکس را جداگانه در سیستم خود دخیره کنید.
همچننی گاهی اوقات، ممکنه که امکان بازگرداندن کامل عکس فتوشاپ شده به حالت اولیه وجود نداشته باشد، به خصوص اگر تغییرات زیادی ایجاد شده باشد. .
بیشتر بخوانید : معرفی بهترین برنامه های ویرایش و فتوشاپ در موبایل
ریست تنظیمات فتوشاپ با گزینه Reset Essentials
برای ریست و بازنشانی تنظیمات فتوشاپ با گزینه Reset Essentials، باید Adobe Photoshop را باز کنید و به منوی Edit بروید. از آنجا، Preferences را انتخاب کرده و روی گزینه Reset Essentials کلیک کنید. این گزینه به شما امکان می دهد تنظیمات مهمی را مانند تنظیمات برگزیده، فضای کاری و تنظیمات ابزار را به تنظیمات پیش فرض خود ریست کنید.
با انتخاب و ریست موارد ضروری، می توانید به راحتی فتوشاپ را به حالت اولیه بازگردانید و هرگونه سفارشی سازی یا تغییری را که ممکن است در طول زمان ایجاد شده باشد حذف کنید. شایان ذکر است که بازنشانی موارد مهم بر روی فایلها یا فایل های شخصی شما تأثیری نمیگذارد، اما هر گونه تنظیمات شخصی یا اولویتهایی را که در فتوشاپ تنظیم کردهاید حذف میکند.
شاید دوست داشته باشید: آموزش بهترین تنظیمات نرم افزار فتوشاپ
ریست تنظیمات فتوشاپ با انجام گزینه Preferences
برای ریست تنظیمات فتوشاپ با استفاده از گزینه Preferences، می توانید یک روش ساده را دنبال کنید. ابتدا فتوشاپ را باز کنید و به منوی “Edit” در گوشه سمت چپ بالای صفحه بروید. از آنجا، “Preferences” را انتخاب کنید و گزینه “General” را انتخاب کنید. در پنجره تنظیمات عمومی، روی دکمه “تنظیم مجدد تنظیمات در خروج” کلیک کنید.
هر زمان که از فتوشاپ بیرون بروید، همه تنظیمات را به مقادیر پیش فرض بازنشانی می کند. در نهایت روی «OK» کلیک کنید و فتوشاپ را مجددا راه اندازی کنید تا تغییرات اعمال شود. با انجام این کار، می توانید به راحتی فتوشاپ را به تنظیمات اصلی خود بازگردانید و اگر با مشکلی مواجه شدید یا می خواهید نرم افزار را از ابتدا سفارشی کنید، می توانید از اول شروع کنید.
لطفاً توجه داشته باشید که تنظیم مجدد تنظیمات برگزیده، تنظیمات سفارشی شما را پاک می کند. ساخته شده، مانند براش ها، اکشن ها یا تنظیمات فضای کاری. بنابراین، توصیه می شود قبل از انجام بازنشانی از تنظیمات برگزیده سفارشی شده خود نسخه پشتیبان حتما تهیه کنید.
ریست تنظیمات فتوشاپ با کلیدمیانبر کیبورد Ctrl+Alt+Shift
برای ریست تنظیمات فتوشاپ با استفاده از میانبر صفحه کلید Ctrl+Alt+Shift، مراحل زیر را دنبال کنید.
- ابتدا فتوشاپ را در صورت باز بودن ببندید.
- سپس کلیدهای Ctrl+Alt+Shift را روی صفحه کلید خود فشار داده و نگه دارید.
- در حالی که این کلیدها را فشار داده اید، فتوشاپ را راه اندازی کنید.
- یک کادر محاوره ای ظاهر می شود که از شما می پرسد آیا می خواهید فایل تنظیمات Adobe Photoshop را حذف کنید.
- برای ادامه روی “بله” کلیک کنید. با این کار تنظیمات و تنظیمات فتوشاپ به مقادیر پیشفرض خود باز میگردد.
- در صورتی که با مشکلی مواجه می شوید یا می خواهید با یک صفحه تمیز شروع به کار کنید، بازنشانی تنظیمات فتوشاپ می تواند مفید باشد.
بیشتر بخوانید : معرفی قابلیت های فتوشاپ
ریست فتوشاپ در نسخه های CS6 یا قدیمی تر

برای ریست فتوشاپ در نسخههای CS6 یا قدیمیتر، میتوانید مراحل زیر را دنبال کنید.
اگر فتوشاپ شما در سیستم باز است آن را ببندید.
پوشه Preferences را در کامپیوتر خود پیدا کنید. این پوشه معمولاً بسته به سیستم عامل شما در مکان های زیر است:
🟢
Windows:🟢 C:\Users\ [Username] \AppData\Roaming\Adobe\Adobe Photoshop CS6\Adobe Photoshop CS6
Mac:🔴 /Users/ [Username] /Library/Preferences/Adobe Photoshop CS6 Settings
هنگامی که پوشه Preferences را پیدا کردید، نام آن را به چیزی مانند “Old Photoshop Preferences” تغییر دهید تا از آن بتوانید یک نسخه پشتیبان داشته باشید.
سپس نرم افزار فتوشاپ را مجددا راه اندازی کنید. فتوشاپ به طور خودکار یک پوشه Preferences جدید با تنظیمات پیش فرض ایجاد می کند. تنظیمات لازم در فتوشاپ را به دلخواه خود سفارشی کنید.
با دنبال کردن این مراحل، میتوانید فتوشاپ را در نسخههای CS6 یا قدیمیتر ریست کنید و به شما امکان میدهد با تنظیمات پیشفرض از نو شروع کنید.
خدمات مرتبط :
جمع بندی
در این مقاله سعی کردیم تا برای شما عزیزان روشهای اینکه چگونه عکس فتوشاپ را به حالت اولیه برگردانیم را بیان کنیم امیدوارم این مقاله برای شما مفید بوده باشد اگر سوال و یا مشکلی در این رابطه دارید میتوانید در انتهای این صفحه دیدگاه خود را برایمان ارسال کنید تا در سریعترین زمان به آن پاسخ داده شود