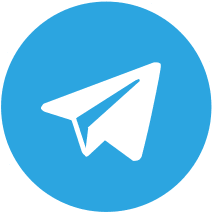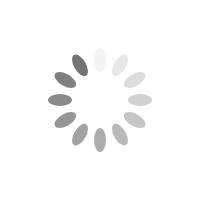آموزش انتقال اطلاعات از یک اپل آیدی به اپل آیدی دیگر | آسان ، سریع و راحت❤️
آموزش انتقال اطلاعات از یک اپل آیدی به اپل آیدی دیگر با روش های آسان را می توانید در این مقاله مشاهده کند سعی کردیم تا برای شما عزیزان در این مقاله آموزش سریع و راحت انتقال اطلاعات بین دو آیفون جدید و قدیم را توضیح دهید و روش هایی که می توانید اطلاعات خود را انتقال دهید را معرفی کردیم خوشحال میشه که در ادامه این مقاله همراه ما باشید
همچنین شما می توانید برای دریافت اپل آیدی به صفحه خرید اپل آیدی در رایا پروژه مراجعه کنید.
اپل آیدی چیست؟
اپل آیدی، یک حساب کاربری برای شرکت اپل است که به کاربران این شرکت اجازه میدهد از امکانات و خدمات مختلفی که این شرکت ارائه میدهد، استفاده کنند. برای استفاده از اپل آیدی، کاربران باید یک آدرس ایمیل و رمز عبور را برای حساب خود درست کنند. با ورود به اپل آیدی، کاربران میتوانند به اپ استور، آیتونز، آیکلود و دیگر خدمات اپل دسترسی پیدا کنند که داشتن این خدمات برای گوشی های آیفون ضروری است.🔴
🟢همچنین می توانید برای آشنایی بیشتر با سرویس اپل آیدی از مقاله اپل آیدی چیست در رایا پروژه می توانید استفاده کنید .
ویژگیهای اپل آیدی چیست؟
اپل آیدی دارای ویژگیهای زیادی است که برای کاربران اپل بسیار خوب هستند این ویژگیها عبارتاند از:
۱. امنیت بالا اپل آیدی
اپل آیدی دارای امنیت بالایی است و به کاربران اجازه میدهد تا از بسیاری از خدمات اپل، مانند آیتونز، آیکلود و غیره، با اطمینان بیشتری استفاده کنند.😍
۲. همگامسازی دادهها با دستگاه های دیگر اپل
اپل آیدی به کاربران این امکان را میدهد تا دادههای خود را بین دستگاههای مختلف اپل خود (مانند آیفون، آیپد و مکبوک) همگام کنند. این به کاربران این امکان را میدهد تا بدون نیاز به انتقال دستی اطلاعات، از یک دستگاه به دیگری منتقل شوند.
۳. دسترسی به تمامی خدمات اپل
اپل آیدی به کاربران این امکان را میدهد تا به خدمات مختلف اپل دسترسی پیدا کنند. این خدمات شامل آیتونز، آیکلود، اپل موزیک و دیگر خدمات اپل است.👌
نحوه استفاده از اپل آیدی
برای استفاده از اپل آیدی، کاربران باید ابتدا یک حساب کاربری اپل بسازند. برای این کار، کافی است که یک آدرس ایمیل معتبر و رمز عبور را وارد کنید. پس از ایجاد حساب کاربری اپل، کاربران میتوانند با استفاده از این حساب، به خدمات مختلف اپل دسترسی پیدا کنند.
برای ورود به اپل آیدی، کاربران میتوانند از دو روش استفاده کنند. روش اول، ورود از طریق 🔗وب سایت اپل است. در این روش، باید به سایت اپل رفته و با استفاده از آدرس ایمیل و رمز عبور خود، وارد حساب کاربری اپل شوید. روش دوم، استفاده از اپلیکیشن اپل است. در این روش، کاربران میتوانند از طریق اپلیکیشن اپل، به حساب کاربری خود وارد شوند.
هنگامی که کاربران به حساب کاربری اپل خود وارد شوند، میتوانند از خدمات مختلف اپل، مانند آیتونز، آیکلود و غیره، استفاده کنند. برای استفاده از این خدمات، کاربران باید از طریق اپل آیدی خود، به خدمات مورد نظر دسترسی پیدا کنند.✔️
بیشتر بخوانید : چگونه سوال و جوابهای امنیتی اپل آیدی را ریست و یا عوض کنیم؟
ویدیو کوتاه از نحوه انتقال اطلاعات از یک اپل آیدی به اپل آیدی دیگر با Quick Start
انتقال اطلاعات از یک اپل آیدی به اپل آیدی دیگر

انتقال اطلاعات از یک اپل آیدی به اپل آیدی دیگر – رایا پروژه
انتقال اطلاعات از یک اپل آیدی به اپل آیدی دیگر یکی از موضوعاتی است که برای بسیاری از کاربران اپل، اهمیت بسیاری دارد. این موضوع در مواقعی که کاربران نیاز به تغییر دستگاه خودشون هستند یا رمز عبور خود دارند، بسیار مهم میشود. در این بخش از مقاله میخواهیم تا به شما عزیزان نحوه انتقال اطلاعات از یک اپل آیدی به اپل آیدی دیگر را به طور کامل توضیح میدهیم.👌
ابتدا، برای انتقال اطلاعات از یک اپل آیدی به اپل آیدی دیگر، باید از طریق تنظیمات دستگاه خود، به بخش iCloud گوشی خودتون بروید. سپس با استفاده از اپل آیدی و رمز عبور خود، وارد حساب کاربری iCloud خود شوید. در این مرحله، باید برای انتقال اطلاعات، از گزینه Backup استفاده کنید.
در گزینه Backup، میتوانید تمامی اطلاعات موجود در دستگاه خود را به صورت یک فایل پشتیبان ذخیره کنید. این فایل پشتیبان علاوه بر اطلاعاتی که در دستگاه شما ذخیره شده است، شامل تنظیمات، پیامها، تصاویر و ویدیوها، برنامهها و … نیز هست.🟣
بیشتر بخوانید: آیا اپل آیدی هک میشود
بعد از ایجاد فایل پشتیبان، باید آن را در رایانه خود باز کنید و از طریق iTunes، دوباره آن را به دستگاه جدید خود منتقل کنید. برای انتقال فایل پشتیبان، از گزینه Restore Backup در iTunes استفاده کنید. با انتخاب این گزینه، فایل پشتیبان شما به دستگاه جدید شما انتقال داده خواهد شد و تمامی اطلاعات شما در دستگاه جدید شما در دسترس خواهد بود.🧑💻
همچنین، برای انتقال اطلاعات از یک اپل آیدی به اپل آیدی دیگر، میتوانید از پشتیبان گیری در iCloud استفاده کنید. در این روش، با فعال کردن پشتیبان گیری در iCloud، اطلاعات شما در آن ذخیره میشود و با ورود به اپل آیدی جدید، میتوانید آن را به راحتی بازیابی کنید.
🟢در نهایت، برای اطمینان از انتقال صحیح اطلاعات، باید از دقت و دقت بالایی در انجام این عملیات اطمینان حاصل کنید. همچنین، از انجام پشتیبان گیری مداوم از اطلاعات خود نیز اطمینان حاصل کنید تا در صورت بروز هرگونه مشکل، به راحتی بتوانید اطلاعات خود را بازیابی کنید و اطلاعات شما دچاز مشکل نشوند.
با توجه به اهمیت حفظ اطلاعات شما، پیشنهاد میکنیم همیشه که قبل از هرگونه انتقالی از جمله تغییر دستگاهتون به گوشی جدید یا رمز عبور جدید ، حتما از اطلاعاتتتون بک آپ بگیرید.🔴
🔗بیشتر بخوانید : تغییر ایمیل اپل آیدی
نحوه انتقال اپل ایدی به گوشی جدید
هر زمان که گوشی جیدید را خریداری میکنید ، یکی از اولین چیزهایی که باید انجام دهید، انتقال اپل ایدی به گوشی جدیدتون است. در این ادامه مطلب، به شما نحوهی انتقال اپل ایدی به گوشی جدید را کامل آموزش میدهیم.
انتقال با استفاده از iCloud
انتقال اپل ایدی، استفاده از انتقال با استفاده از iCloud است. برای این کار، باید ابتدا از گوشی قبلی خود به iCloud خود پشتیبان و نسخه بک آپ تهیه کنید. برای این کار، به تنظیمات گوشی قبلی خود بروید و به بخش iCloud و پشتیبانگیری و روش پشتیبانگیری از طریق iCloud بروید. حالا با استفاده از iCloud، پشتیبان خود را از گوشی قبلی خود بر روی گوشی جدید خود بازیابی کنید. بعد از بازیابی پشتیبان، اپل ایدی شما به گوشی جدید شما منتقل خواهد شد به همین ساذگی 😍
بیشتر بخوانید: رفع مشکل verification failed در اپل
انتقال با iTunes
برای انتقال اپل ایدی، استفاده از iTunes است. برای این کار، ابتدا باید گوشی قبلی خود را به کامپیوتر خود متصل کنید و از طریق iTunes پشتیبان خود را تهیه کنید. حالا با استفاده از کابل USB، گوشی جدید خود را به کامپیوتر خود متصل کنید و از طریق iTunes پشتیبان خود را بر روی گوشی جدید خود بازیابی کنید. بعد از بازیابی پشتیبان، اپل ایدی شما به گوشی که مدنظرتون هست انتقال پیدا میکنه.👌
بیشتر بخوانید : رفع مشکل اپل آیدی لاک شده
وارد کردن اپل آیدی در گوشی جدید به صورت دستی
روش آخر برای انتقال اپل ایدی، ورود دستی به اپل ایدی است. برای این کار، باید به تنظیمات گوشی جدید خود بروید و به بخش اپل ایدی بروید. حالا با وارد کردن نام کاربری و رمز عبور اپل ایدی خود، میتوانید به اپل ایدی خود وارد شوید و آن را بر روی گوشی جدید خود فعال کنید. اما اگر شما دو عامل احراز هویت دو مرحلهای را برای حساب خود فعال کردهاید، باید کد مرحله دوم را هم وارد کنید تا به اپل ایدی خود وارد شوید.
نکته مهمی که وجود دارد و باید حتما به آن توجه کنید، این است که اگر شما از روش ورود دستی به اپل ایدی استفاده میکنید، باید دوباره تنظیمات گوشی خود را انجام دهید، مانند تنظیمات Wi-Fi، Bluetooth و برنامههایی که برای شما مهم هستند.
برای انتقال اپل ایدی به گوشی جدید شما به روشهای مختلفی امکان پذیر است و شما میتوانید با توجه به شرایطی که دارید بهترین روشی را که برای خودتون انتخاب کنید ، با انجام این کار اطلاعات شما از جمله مخاطبین، پیامها، تصاویر و فایلهای شما به گوشی جدید شما منتقل خواهند شد و شما میتوانید به راحتی با گوشی جدید خود کار کنید.👌
بیشتر بخوانید : چگونه اپل آیدی خود را با iCloud همگام سازی کنیم؟
انتقال برنامه از ایفون به ایفون📱
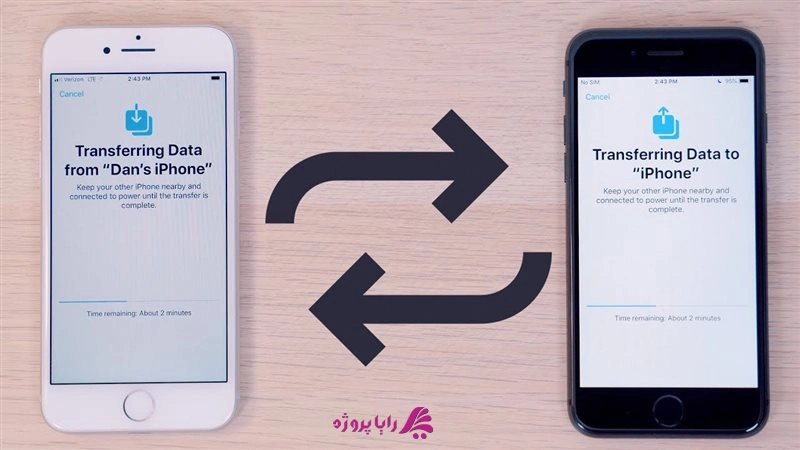
انتقال برنامه از ایفون به ایفون – رایا پروژه
انتقال برنامهها از یک دستگاه به دستگاه دیگر همیشه یکی از مشکات و چالش مهمی است که کاربران دستگاههای هوشمند از شرکت های مختلف از جمله شرکت اپل با آن مواجه هستند. برای مثال، شاید شما میخواهید برنامههای موجود در گوشی هوشمند خود را به گوشی دیگری انتقال دهید. در این بخش از مقاله میخواهیم برای شما دوستان به بررسی روشهای انتقال برنامهها از یک ایفون به ایفون دیگر بپزدازیم.🟢
اولین روش برای انتقال برنامهها، استفاده از سرویس محبوب iCloud است. این روش بسیار ساده و موثر است و به شما اجازه میدهد که برنامههای خود را به راحتی بین دستگاههای خود انتقال دهید. برای استفاده از این روش، ابتدا باید در هر دو دستگاه خود خدمات iCloud را فعال کنید. سپس با استفاده از آدرس ایمیل خود، به حساب iCloud خود وارد شوید. در این مرحله، برنامههای خود را در iCloud ذخیره کنید. سپس، با ورود به حساب iCloud خود در دستگاه جدید، میتوانید برنامههای خود را به سادگی دانلود و نصب کنید.👌
روش دیگر برای انتقال برنامهها، استفاده از iTunes است. برای استفاده از این روش، ابتدا باید دستگاه خود را به کامپیوتر خود متصل کنید. سپس با استفاده از برنامه iTunes، فایل پشتیبان دستگاه خود را ایجاد کنید. سپس با وصل کردن دستگاه جدید به کامپیوتر، میتوانید از فایل پشتیبان استفاده کنید و برنامههای خود را به دستگاه جدید منتقل کنید.🗳️
یکی دیگر روش دیگری که میتوانید برای انتقال برنامهها از یک ایفون به ایفون دیگر استفاده کنید، استفاده از نرمافزارهای شخص ثالث است. این روش برای افرادی که از روشهای رسمی اپل استفاده نمیکنند، مناسب است. برخی از نرمافزارهای محبوب و کاربردی است شامل iMazing، AnyTrans و iExplorer هستند.
🔴باید حتما به این نکته توجه کنید که برای انتقال برنامهها، باید از نسخههای جدید برنامهها استفاده کنید. اگر برنامههای خود را به روز نکنید، ممکن است در استفاده از آن ها در آینده به مشکل بخورید.و برنامههای خود را به درستی منتقل نتوانید. همچنین، قبل از انتقال برنامهها، مطمئن شوید که دستگاههای خود را به اینترنت متصل کردهاید و از فضای کافی موبایلتون برای نصب برنامهها دبگر مطمئن شوید.
🔗بیشتر بخوانید : تست سلامت باتری آیفون
انتقال اطلاعات از ایفون قدیمی به ایفون جدید از طریق quick start🗄️
انتقال اطلاعات از یک گوشی به گوشی دیگر میتواند برای بسیاری از افراد مشکل و زمانبر باشد، اما با وجود Quick Start این فرایند خیلی راحت تر و سریع تر میشود ما در این بخش به بررسی این موضوع و نحوه استفاده از Quick Start برای انتقال اطلاعات از یک ایفون قدیمی به یک ایفون جدید که خریداری کنید میپردازیم.
Quick Start چیست؟
Quick Start یک ویژگی جدید برای iOS 11 و بعدی است که به کاربران اجازه میدهد به راحتی اطلاعات و تنظیمات خود را از یک گوشی به گوشی دیگر منتقل کنند. این ویژگی باعث میشود که انتقال اطلاعات شما به سرعت و بدون هیچ مشکل و دردسری انتقال یابد.
چطور از Quick Start استفاده کنیم؟
برای استفاده از Quick Start برای انتقال اطلاعات از یک ایفون قدیمی به یک ایفون جدید، ابتدا اطمینان حاصل کنید که هر دو گوشی شما از iOS 11 یا بالاتر پشتیبانی میکنند. بعد از آن، کافیست این مراحل را دنبال کنید:👇
- روشن کردن ایفون جدید و قرار دادن آن در نزدیکی ایفون قدیمی.
- وقتی ایفون جدید شما به دستگاه قبلی شما متصل میشود، یک صفحهی Quick Start بر روی هر دو گوشی شما نمایش داده میشود.
- روی دکمه “شروع” کلیک کنید تا شروع به انتقال اطلاعات شوید.
- در صفحه بعدی، ایفون جدید شما یک کد نمایش میدهد. این کد را بر روی ایفون قدیمی خود نیز وارد کنید.
- بعد از ورود کد، شروع به انتقال اطلاعات شوید. این فرایند ممکن است چند دقیقه به طول بیانجامد و بسته به حجم اطلاعات شما متفاوت است.
- پس از اتمام فرایند انتقال، ایفون جدید شما تمامی اطلاعات و تنظیمات ایفون قدیمی شما را اجرا میکند و تمام😍
شاید دوست داشته باشید: روش های تست سالم بودن دوربین آیفون
نکات برای استفاده بهتر از Quick Start
برای استفاده بهتر و مطمئن از Quick Start، به چند نکته توجه کنید:
- حتماً چک کنید که هر دو گوشی شما از iOS 11 یا بالاتر پشتیبانی میکنند.
- هر دو گوشی شما به شبکه Wi-Fi متصل شدهاند.
- باتری هر دو گوشی شما به اندازه کافی شارژ شده باشد (به طور مثال باید بالا 50 درضد باشند)
- در صورتی که اطلاعات شما بسیار زیاد است، بهتر است از iTunes یا iCloud برای انتقال اطلاعات استفاده کنید.
بیشتر بخوانید : چگونه ارور iphone is disabled را رفع کنیم
انتقال اطلاعات بین دو آیفون با وای فای
آیفونها به دلیل داشتن سیستم عامل عالی و روان iOS و قابلیتهای زیادی که دارند، بسیاری از کاربران از آنها استفاده میکنند. یکی از قابلیتهایی که بسیاری از کاربران آیفون به دنبال آن هستند، انتقال اطلاعات بین دو دستگاه آیفون با استفاده از شبکه وای فای است.
برای انتقال اطلاعات بین دو آیفون با استفاده از وای فای، ابتدا باید اطمینان حاصل شود که هر دو دستگاه به یک شبکه وای فای متصل هستند. سپس، برای انتقال اطلاعات، میتوان از چند روش ی که در ادامه به آن میپردازیم استفاده کنید.✔️
استفاده از قابلیت AirDrop
استفاده از قابلیت AirDrop است. با استفاده از این قابلیت، میتوانید فایلها، عکسها، ویدیوها و سایر اطلاعات را بین دو دستگاه آیفون انتقال دهید. برای استفاده از این قابلیت، ابتدا باید آن را فعال کنید. برای فعال کردن AirDrop، از مسیر تنظیمات > عمومی > AirDrop، وضعیت آن را روی “همه” قرار دهید و سپس، روی فایلی که میخواهید انتقال دهید کلیک کرده و گزینه AirDrop را انتخاب کنید. سپس، نام دستگاه دیگر خودتون که به تازگی آن را خریداری کردید را انتخاب کنید تا فایل انتقال داده شود.
استفاده از برنامههای انتقال فایل📱
راه دوم برای انتقال اطلاعات بین دو آیفون با وای فای، استفاده از برنامههای انتقال فایل است. برنامههایی مانند SHAREit، Xender و Zapya میتوانند به شما در انتقال فایلها بین دو دستگاه آیفون کمک کنند. این برنامهها علاوه بر انتقال فایل، امکان انتقال موسیقی، عکس و ویدیوها را نیز فراهم میکنند. برای استفاده از این برنامهها، باید آنها را از App Store دانلود کرده و روی هر دو دستگاه نصب کنید. سپس، از طریق برنامه، فایل مورد نظر را انتخاب کرده و به دستگاه دیگر به سادگی ارسال کنید.
انتقال اطلاعات با iCloud
برای انتقال اطلاعات بین دو آیفون با وای فای، استفاده از iCloud است. با استفاده از این روش، میتوانید اطلاعاتی مانند عکسها، مخاطبین، تقویم و دیگر اطلاعات را بین دو دستگاه آیفون انتقال دهید. برای استفاده از این روش، باید به حساب iCloud خود وارد شوید و اطلاعاتی که میخواهید انتقال دهید را در آن ذخیره کنید. سپس، روی دستگاه دیگر خود، به حساب iCloud خود وارد شوید و اطلاعات را بازیابی کنید.
برای انتقال اطلاعات بین دو آیفون با وای فای، بادی حتما بررسی کنید که هر دو دستگاه به یک شبکه وای فای متصل باشند و همچنین از نرمافزارهای قابل اعتماد و امن برای انتقال اطلاعات استفاده کنید. همچنین، اگر فایلهایی که میخواهید انتقال دهید بیش از حجم مجاز وای فای باشد بهتر است از روشهای دیگری مانند ارسال از طریق ایمیل خودتون و یا ارسال از طریق نرمافزارهای انتقال فایل که معرفی کردیم استفاده کنید.
🔗مقالات دیگر : اندروید بهتر است یا ios
انتقال اطلاعات ایفون قدیم به جدید
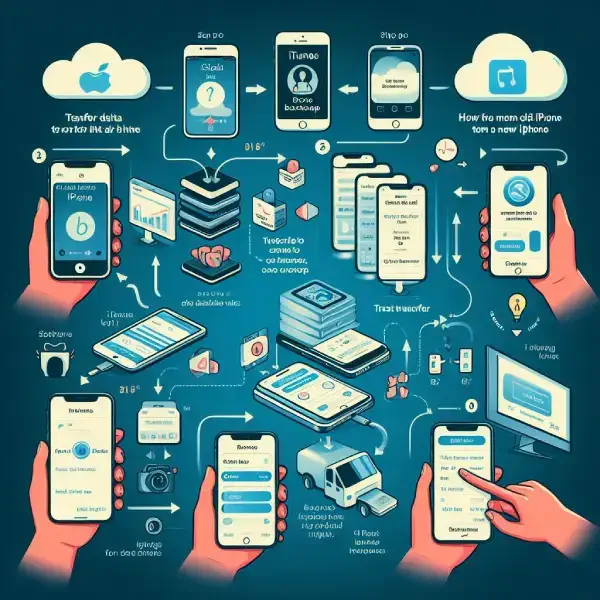
هنگام انتقال اطلاعات از یک آیفون قدیمی به یک آیفون جدید، مهم است که تمام داده های ارزشمند را به طور یکپارچه منتقل کنید. چندین روش برای انجام موثر این کار وجود دارد. یکی از راه ها استفاده از iCloud یا iTunes Backup است. با ایجاد یک نسخه پشتیبان از آیفون قدیمی، کاربران می توانند با استفاده از هر دو روش، داده ها را در دستگاه جدید بازیابی و انتقال دهند.
گزینه دیگر استفاده از قابلیت Quick Start است که به کاربران امکان انتقال داده ها را با نزدیک کردن آیفون های قدیمی و جدید به هم می دهد. این روش راهی بدون دردسر و کارآمد برای انتقال همه دادهها، از جمله عکسها، مخاطبین، برنامهها و تنظیمات به آیفون جدید ارائه میدهد. صرفنظر از روش انتخابی، انتقال داده را بدون مشکل انجام میدهدو کاربران میتوانند بهطور یکپارچه از هر جایی که روند انتقال داده در آیفون قدیمی خود را متوقف کردهاند، ادامه دهند.
چگونه اطلاعات اپل ایدی را انتقال دهیم
همانطور که میدانید اپل آیدی کلید ورود به دنیای محصولات و خدمات اپل است. با استفاده از اپل آیدی میتوانید به فروشگاه اپ استور، آیکلود، آیتیونز و بسیاری از سرویسهای دیگر اپل دسترسی داشته باشید.
اما گاهی اوقات ممکن است نیاز به انتقال اطلاعات اپل آیدی خود به دستگاه یا حساب کاربری دیگری داشته باشید. خوشبختانه، اپل روشهایی را برای انجام این کار به شما ارائه میدهد.
در ادامه، به شما آموزش میدهیم که چگونه اطلاعات اپل آیدی خود را به روشهای مختلف انتقال دهید.
برخی از موارد قابل انتقال با اپل آیدی:
- مخاطبین
- تقویم
- یادداشتها
- عکسها
- فیلمها
- موسیقی
- کتابهای الکترونیکی
- برنامهها
- تنظیمات دستگاه
استفاده از iCloud
- سادهترین روش برای انتقال اطلاعات اپل آیدی، استفاده از iCloud است. برای انجام این کار، مراحل زیر را دنبال کنید:
- به تنظیمات دستگاه خود بروید.
- روی نام خود ضربه بزنید.
- iCloud را انتخاب کنید.
- مطمئن شوید که iCloud برای تمام دادههایی که میخواهید انتقال دهید روشن است.
- دستگاه جدید خود را روشن کنید و مراحل راهاندازی را دنبال کنید.
- وقتی به بخش “انتقال دادهها” رسیدید، “از iCloud Backup” را انتخاب کنید.
- اپل آیدی و رمز عبور خود را وارد کنید.
- بکاپ مورد نظر خود را انتخاب کنید و منتظر بمانید تا اطلاعات شما انتقال یابد.
استفاده از iTunes
- میتوانید از iTunes برای انتقال اطلاعات اپل آیدی خود به یک کامپیوتر و سپس به دستگاه جدید خود استفاده کنید. برای انجام این کار، مراحل زیر را دنبال کنید:
- دستگاه خود را به کامپیوتر متصل کنید.
- iTunes را باز کنید.
- روی نماد دستگاه خود در iTunes کلیک کنید.
- در سمت چپ، روی “خلاصه” کلیک کنید.
- روی “پشتیبانگیری در حال حاضر” کلیک کنید.
- منتظر بمانید تا اطلاعات شما پشتیبانگیری شود.
- دستگاه جدید خود را به کامپیوتر متصل کنید.
- iTunes را باز کنید.
- روی نماد دستگاه جدید خود در iTunes کلیک کنید.
- در سمت چپ، روی “خلاصه” کلیک کنید.
- روی “بازیابی از پشتیبانگیری” کلیک کنید.
- پشتیبانگیری مورد نظر خود را انتخاب کنید و منتظر بمانید تا اطلاعات شما بازیابی شود.
نتیجه گیری
ما در این مقاله قصد داشتیم تا برای شما عزیزان آموزش انتقال اطلاعات از اپل آیدی به اپل آیدی دیگر را با روش های آسان و سریع تولید دهیم ممنون از مقاله همراه ما بودید اگر سوال یا پیشنهادی دارید خوشحال می شویم که آن را از طریق کامنت هایی که در ویری نصفه موجود است برای ما ارسال کنید تا به آن پاسخ داده شود.
سوالات پرتکرار
۱. چه روشهایی برای انتقال اطلاعات از یک اپل آیدی به اپل آیدی دیگر وجود دارد؟
روشهایی مانند ارسال پیام مستقیم، ارسال ایمیل، ارسال فایل از طریق اپلیکیشنهایی مانند AirDrop و اشتراک گذاری اطلاعات از طریق iCloud وجود دارند.
۲. آیا برای انتقال اطلاعات بین دو اپل آیدی نیاز به متصل بودن اینترنت داریم؟
بله، برای انتقال اطلاعات بین دو اپل آیدی نیاز به ارتباط اینترنتی دارید. این ارتباط میتواند از طریق شبکه Wi-Fi یا اینترنت موبایل برقرار شود.
۳. ایا امنیت اطلاعات در انتقال بین دو اپل آیدی تضمین میشود؟
بله، اپل برای حفظ امنیت اطلاعات در فرآیند انتقال بین دو اپل آیدی، از رمزنگاری اطلاعات و استفاده از پروتکلهای امنیتی مانند SSL و TLS استفاده میکند. همچنین استفاده از رمز عبور برای اپل آیدی و فعال بودن تأیید دو مرحلهای نیز میتواند به حفظ امنیت اطلاعات شما میتواند بیسار کمک کننده باشد.