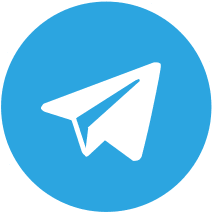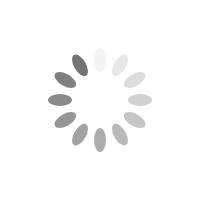چطور برای اکسل رمز بگذاریم | در 3 دقیقه
در دنیای دیجیتال امروز، محفاظت از اطلاعات مهم از اهمیت خیلی بالایی برخوردار است. فایل های اکسل که حاوی داده های مالی، اطلاعات شخصی یا حتی اطلاعات محرمانه شرکت و یا سازمان میتونه باشد، به طور خاص در معرض خطر هک شدن و یا سوء استفاده قرار دارند.
اما خوشبختانه، اکسل ابزارهای قدرتمندی برای رمزگذاری و محافظت از این اطلاعات در اختیار شما قرار می دهد. در این مقاله چطور برای اکسل رمز بگذاریم ، سعی کردیم تا روش های پسورد گذاشتن روی اکسل را به صورت جامع آموزش دهیم و، روش های مختلف رمزگذاری، نکات امنیتی و ترفندهای کاربردی را در رایا پروژه شرح دهیم.
🔴در این مقاله چه چیزهایی خواهید آموخت؟
- رمزگذاری کل Workbook برای محافظت از همه صفحات
- رمزگذاری صفحات (Worksheet) به صورت جداگانه برای کنترل دسترسی دقیق
- قفل کردن سلول ها برای جلوگیری از ویرایش ناخواسته
- تنظیم رمزهای عبور قوی و منحصر به فرد
- استفاده از VBA (Visual Basic for Applications) برای رمزگذاری های سفارشی
- حذف رمز عبور در صورت نیاز
- نکات امنیتی برای محافظت از فایل های رمزگذاری شده
- ترفندهای کاربردی برای رمزگذاری آسان تر و کارآمدتر
چطور برای اکسل رمز بگذاریم

محافظت از اطلاعات حساس و مهم در فایل های اکسل بسیار مهم است، به خصوص زمانی که حاوی اطلاعات مالی، اطلاعات شخصی یا سایر داده های محرمانه باشند.پسورد گذاشتن روی اکسل یک راه خوب و عالی برای محدود کردن دسترسی به این اطلاعات و جلوگیری از دسترسی افراد دیگر به فایل های مهم در اکسل شما است.
در ادامه ، سه روش مختلف برای رمزگذاری فایل های اکسل را به شما آموزش خواهیم داد:
روش 1: رمزگذاری کل Workbook در اکسل
این ساده ترین روش برای رمزگذاری یک فایل اکسل است و تمام صفحات موجود در آن را به طور همزمان قفل می کند. برای انجام این کار، مراحل زیر را دنبال کنید:
- فایل اکسل مورد نظر خود را باز کنید.
- به تب File بروید.
- در سمت چپ، روی Info کلیک کنید.
- در قسمت Protect Workbook، روی Encrypt with Password کلیک کنید.
- در پنجره Encrypt File، رمز عبور مورد نظر خود را در کادر Password وارد کنید.
- برای تأیید رمز عبور، آن را دوباره در کادر Verify Password وارد کنید.
- اگر می خواهید هنگام باز کردن فایل، یک پیام به کاربر نمایش داده شود، در کادر Description، متن پیام خود را وارد کنید.
- روی OK کلیک کنید.
- از شما خواسته می شود که فایل خود را ذخیره کنید. روی Save کلیک کنید.
روش 2: رمزگذاری با گزینه های General Options در اکسل
با استفاده از این روش، می توانید دو رمز عبور جداگانه برای باز کردن و ویرایش فایل تنظیم کنید. این روش به شما امکان می دهد تا به دیگران اجازه دهید فایل را بدون امکان ویرایش آن مشاهده کنند.
- برای انجام این کار، مراحل زیر را دنبال کنید:
- فایل اکسل مورد نظر خود را باز کنید.
- به تب File بروید.
- در سمت چپ، روی Save As کلیک کنید.
- در پنجره Save As، فرمت فایل را به Excel Workbook (*.xlsx) تغییر دهید.
- روی Tools کلیک کنید و سپس General Options را انتخاب کنید.
- در پنجره General Options، در کادر Password to open file، رمز عبور مورد نظر خود را برای باز کردن فایل وارد کنید.
- در کادر Password to modify file، رمز عبور مورد نظر خود را برای ویرایش فایل وارد کنید.
- روی OK کلیک کنید.
- از شما خواسته می شود که فایل خود را ذخیره کنید. روی Save کلیک کنید.
روش 3: رمزگذاری یک Worksheet در اکسل
این روش برای رمزگذاری یک صفحه خاص (Worksheet) در یک فایل اکسل کاربرد دارد. با استفاده از این روش، می توانید به دیگران اجازه دهید به سایر صفحات فایل دسترسی داشته باشند اما صفحه رمزگذاری شده را مشاهده یا ویرایش نکنند.
برای انجام این کار، مراحل زیر را دنبال کنید:
- فایل اکسل مورد نظر خود را باز کنید.
- به تب Review بروید.
- روی Protect Sheet کلیک کنید.
- در پنجره Protect Sheet، رمز عبور مورد نظر خود را برای قفل کردن صفحه وارد کنید.
- (اختیاری) می توانید گزینه های مختلفی را برای محدود کردن دسترسی به صفحه، مانند انتخاب اینکه آیا کاربران می توانند سلول ها را انتخاب کنند، فرمول ها را وارد کنند یا آن را ویرایش کنند، انتخاب کنید.
- روی OK کلیک کنید.
مقالات مرتبط : چگونه فایل اکسل را قابل ویرایش کنیم
رمز گذاری روی سلول های اکسل

روش 1: قفل کردن سلول ها با استفاده از Format Cells در اکسل
- سلول های مورد نظر خود را انتخاب کنید. می توانید با کلیک و کشیدن ماوس روی سلول ها یا با استفاده از میانبرهای صفحه کلید مانند Ctrl+Shift+Arrow برای انتخاب یک محدوده، این کار را انجام دهید.
- روی راست کلیک کنید و “Format Cells” را انتخاب کنید.
- در پنجره Format Cells، به تب Protection بروید.
- کادر Locked را علامت بزنید.
- روی OK کلیک کنید.
- با انجام این کار، سلول های انتخاب شده قفل می شوند و دیگر قابل ویرایش، فرمول نویسی یا قالب بندی توسط کاربران نخواهند بود.
روش 2: قفل کردن سلول ها با استفاده از Protect Sheet در اکسل
- این روش برای قفل کردن تمام سلول ها در یک صفحه (Worksheet) و محدود کردن دسترسی به آن صفحه مفید است.
- به تب Review بروید.
- روی Protect Sheet کلیک کنید.
- در پنجره Protect Sheet، رمز عبور مورد نظر خود را برای قفل کردن صفحه وارد کنید.
- می توانید گزینه های مختلفی را برای محدود کردن دسترسی به صفحه، مانند انتخاب اینکه آیا کاربران می توانند سلول ها را انتخاب کنند، فرمول ها را وارد کنند یا اشیاء را ویرایش کنند، انتخاب کنید.
- روی OK کلیک کنید.
آموزش برداشتن پسورد اکسل

به طور کلی قفل کردن اکسل روشی عالی برای محافظت از اطلاعات مهم شما در برابر دسترسی غیرمجاز است. اما با این حال، گاهی اوقات ممکن است لازم باشد رمز عبور را حذف کنید، به عنوان مثال زمانی که نیاز به اشتراک گذاری فایل با دیگران دارید یا زمانی که رمز عبور خود را فراموش کرده باشید.
به همین دلیل در ادامه سعی داریم تا به شما آموزش می دهیم که چگونه با استفاده از دو روش مختلف، رمز عبور را از فایل های اکسل خود حذف کنید:
روش 1: حذف رمز عبور با استفاده از Save As
فایل اکسل مورد نظر خود را باز کنید.
- به تب File بروید.
- در سمت چپ، روی Save As کلیک کنید.
- در پنجره Save As، فرمت فایل را به Excel Workbook (*.xlsx) تغییر دهید.
- روی Browse کلیک کنید و مکانی را برای ذخیره فایل بدون رمز عبور انتخاب کنید.
- در کادر File name، نام جدیدی برای فایل خود وارد کنید.
- (اختیاری) اگر می خواهید هنگام ذخیره فایل، یک پیامبه کاربر نمایش داده شود، در کادر Description، متن پیام خود را وارد کنید.
- روی Save کلیک کنید.
- در این روش، از شما خواسته می شود که رمز عبور فعلی را وارد کنید. پس از وارد کردن رمز عبور، کپی بدون رمز عبور از فایل شما در مکان جدید ذخیره خواهد شد.
روش 2: حذف رمز عبور با استفاده از VBA
این روش برای کاربرانی که با VBA (Visual Basic for Applications) آشنایی دارند، مناسب است.
- فایل اکسل مورد نظر خود را باز کنید.
- کلیدهای Alt + F11 را فشار دهید تا ویرایشگر VBA باز شود.
- در پنجره Project Explorer، روی پروژه خود دوبار کلیک کنید.
- در پنجره Module، کد VBA زیر را وارد کنید:
Sub RemovePassword()
Dim MyPassword As String
Dim MyWorkbook As Workbook
Set MyWorkbook = ThisWorkbook
MyPassword = InputBox("Please enter the password:", "Remove Password")
If MyPassword = "" Then Exit Sub
If MyPassword = MyWorkbook.Password Then
MyWorkbook.Unprotect MyPassword
MsgBox "Password removed successfully!"
Else
MsgBox "Incorrect password!"
End If
End Sub
روی Run کلیک کنید یا کلید F5 را فشار دهید تا کد اجرا شود.
در این روش، از شما خواسته می شود که رمز عبور فعلی را وارد کنید. پس از وارد کردن رمز عبور صحیح، رمز عبور از فایل حذف خواهد شد.
بیشتر بخوانید : چطور در اکسل از سمت راست بنویسیم
نحوه پسورد گذاشتن روی فایل اکسل با استفاده از VBA
استفاده از VBA (Visual Basic for Applications) روشی قدرتمند و عالی است برای پسورد گذاشتن روی اکسل ، این روش به شما امکان می دهد تا با نوشتن کدهای سفارشی، کنترل بیشتری بر نحوه رمزگذاری و قفل کردن فایل های خود داشته باشید.
درادامه به شما آموزش می دهیم که چگونه با استفاده از VBA، رمز عبور را برای کل Workbook یا یک Worksheet (صفحه خاصو یا مهم ) در فایل اکسل خود تنظیم کنید.
مواردی که باید قبل از شروع داشته باشید:
- آشنایی اولیه با VBA و نحوه نوشتن کدهای پایه.
- ویرایشگر VBA در مایکروسافت اکسل (می توانید با فشار دادن کلیدهای Alt + F11 آن را باز کنید).
نحوه رمزگذاری کل Workbook
کد VBA زیر را در یک Module جدید در ویرایشگر VBA وارد کنید:
Sub PasswordProtectWorkbook()
Dim MyPassword As String
MyPassword = InputBox("Please enter a password to protect the workbook:", "Password Protection")
If MyPassword <> "" Then
ThisWorkbook.Protect MyPassword
MsgBox "Workbook protected with password: " & MyPassword
Else
MsgBox "Password cannot be empty!"
End If
End Sub- نام Module خود را به چیزی معنی دار مانند “PasswordProtect” تغییر دهید.
- روی دکمه Run (اجرا) کلیک کنید یا کلید F5 را فشار دهید تا کد اجرا شود.
- از شما خواسته می شود که یک رمز عبور را وارد کنید.
- پس از وارد کردن رمز عبور و تأیید آن، کل Workbook شما با رمز عبور انتخاب شده محافظت خواهد شد.
رمزگذاری یک Worksheet
کد VBA زیر را در یک Module جدید در ویرایشگر VBA وارد کنید:
Sub PasswordProtectWorksheet()
Dim MyPassword As String
Dim MyWorksheet As Worksheet
Set MyWorksheet = ThisWorkbook.Worksheets("Sheet1") ' Replace "Sheet1" with the actual name of your worksheet
MyPassword = InputBox("Please enter a password to protect the worksheet:", "Password Protection")
If MyPassword <> "" Then
MyWorksheet.Protect MyPassword
MsgBox "Worksheet protected with password: " & MyPassword
Else
MsgBox "Password cannot be empty!"
End If
End Sub
- نام Module خود را به چیزی معنی دار مانند “PasswordProtectWorksheet” تغییر دهید.
- نام Worksheet (صفحه) خود را در کد VBA با نام واقعی Worksheet خود جایگزین کنید. (به عنوان مثال، اگر Worksheet شما “MyData” نام دارد، آن را به ThisWorkbook.Worksheets(“MyData”) تغییر دهید.)
- روی دکمه Run (اجرا) کلیک کنید یا کلید F5 را فشار دهید تا کد اجرا شود.
- از شما خواسته می شود که یک رمز عبور را وارد کنید. پس از وارد کردن رمز عبور و تأیید آن، Worksheet انتخاب شده با رمز عبور انتخاب شده محافظت خواهد شد.
نتیجه گیری
در این مقاله سعی کردیم تا روش های اینکه چطور برای اکسل رمز بگذاریم را بیان کنیم ، خوشحالیم که تا انتهای این مقاله همراه ما بودید.
شما عزیزان میتوانید هر سوال و مشکلی را در رابطه با نرم افزار اکسل را در انتهای این صفحه و در بخش دیدگاه بنویسید تا کارشناسان ما به آن پاسخ دهند.